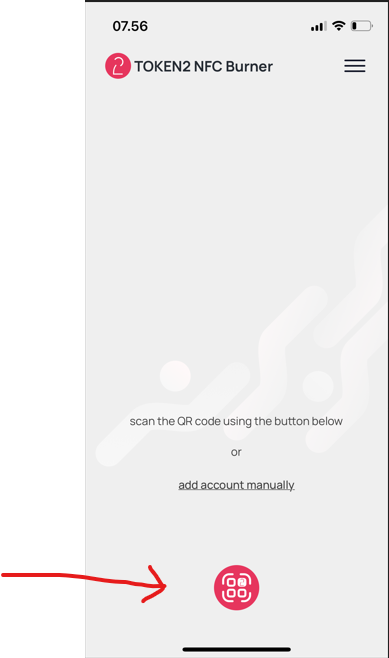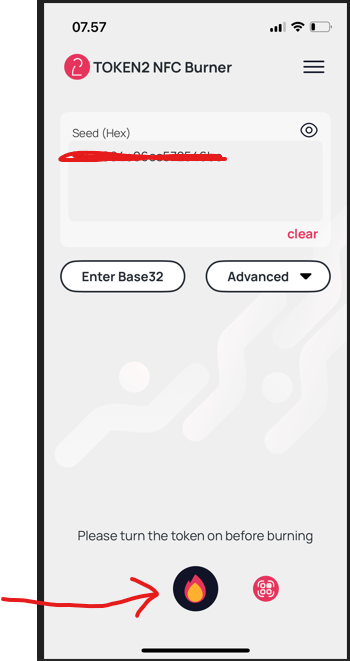Trin 1 - Login med MitID
- Login med "dit" MitID.
- Husk at godkende Esbjerg Kommune i MitID.

Trin 2 - Vælg ansættelsesforhold
- Klik på det ansættelsesforhold / it-konto,
det drejer sig om.

Trin 3 - Accept af betingelser
- Du skal læse og acceptere betingelserne for brug af din it-konto.
- Husk at sætte flueben ved: "Jeg har læst og accepteret betinglserne".
- Tryk på: "Godkend" for at komme videre.

Trin 4 - Midlertidig kode
- Der fremgår nu en midlertidig kode, som skal kopieres.
- Du trykker på det blå ”clipboard” for at kopiere koden.
- Tryk på videre.

Trin 5 – Indsæt den midlertidige kode
- Du indsætter nu den kopierede kode i feltet ”Midlertidig adgangskode”, ved at trykke Ctrl + V.
- Er du på en mobilenhed indsætter du den kopiere kode i feltet, ved at trykke ned på feltet ”Midlertidig adgangskode”, og vælge sæt ind.
- Tryk ”Næste”.

Trin 6 – Tilføj logonmetode
- Du er nu kommet ind på siden Sikkerhedsoplysninger.
- Vælg ”+Tilføj logonmetode”.

Trin 7 – Vælg metode
Tryk på ”Vælg en metode”.

Trin 8 – Vælg Authenticator-app
Vælg ”Authenticator-app”.

Trin 9 - Tilføj
Tryk på ”Tilføj”.

Trin 10 – Anden godkenderapp
OBS: Vælg ”Jeg vil bruge en anden godkenderapp”.

Trin 11 – Konfigurér konto
Tryk på ”Næste”.

Trin 12 – Superbruger
Når du ser dette skærmbillede, så skal din superbruger hjælpe dig videre.

Vejledning Superbruger
Du skal have følgende klar:
- Din Iphone.
- Du skal have App’en ”Token2 NFC Burner” installeret.
- Kodeviseren, som skal udleveres til brugeren.
Burner App
- Åben app’en ”Token2 NFC burner”.
- Klik på Scan QR.
- Scan QR-koden på pc’en.
- Du kan se, at der står en række tal i feltet seed.
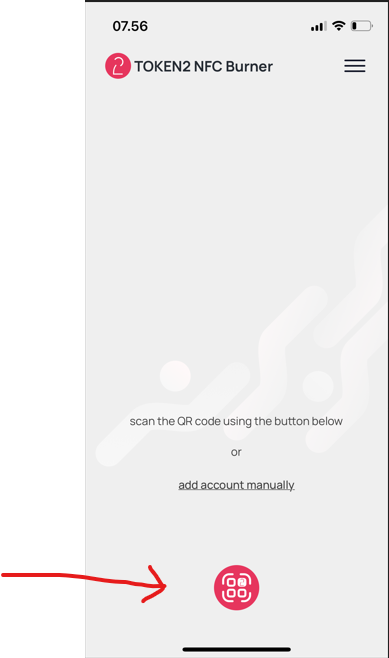
- Klik på kodeviseren, så den viser en kode.
- I Burner App klikker du på Burn.
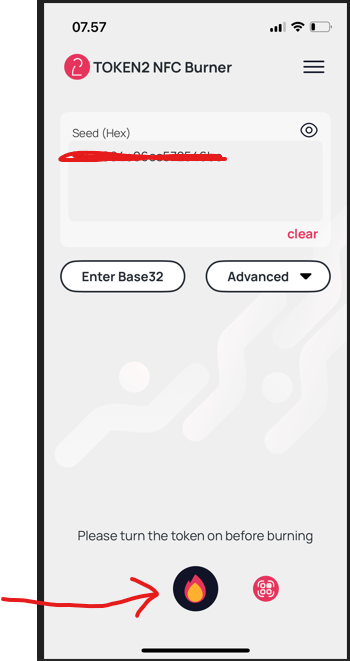
- Hold kodeviseren tæt på NFC antennen på din telefon. (Det er svært de første par gange).
- Når den har matched med kodeviseren med seed value, så skriver den ”Seed successfully applied”.
- Klik på ”clear”.
Trin 13 – Brugeren overtager nu

Trin 14 – Sikring af tilknytning
- Klik på Kodeviseren du har fået udleveret.
- Skriv den 6 cifrede kode.
- Tryk på ”Næste”.

Trin 15
- Du er nu tilbage på siden ”Sikkerhedsoplysninger”.
- Du kan se at kodeviseren er tilføjet. Det bliver kaldt ”Authenticator-app”.

Trin 16 – Skift standardmetode for logon

OBS. Hvis du ikke har mulighed for at vælge en ny standardmetode for logon, betyder det at Kodeviseren nu er sat op, og det er din standardmetode for logon.
Du kan se på nedenstående billeder, at det er sat op - det kan stå på begge måder:


Trin 17 – Vælg drop down
- Der kommer nu en dropdown menu, som du trykker på.

Trin 18 – Vælg Microsoft Authenticator - meddelelse
Du skal nu vælge ”App based authentication or hardware token – code”.

Trin 19 - Bekræft
Tryk på ”Bekræft”.

Trin 20 - Afslutning
- Tillykke – du har nu opsat kodeviseren som loginmiddel.